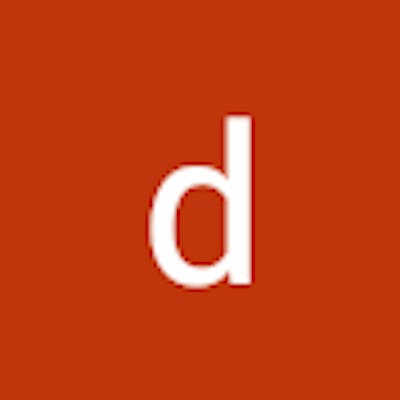Excel to PDF Conversion Made Easy

Introduction
In today's digital age, working with documents has become an essential part of our professional and personal lives. One common task we often encounter is converting Excel spreadsheets into PDF files. This conversion can be necessary for various reasons, such as sharing, printing, or archiving documents. In this article, we'll explore how to make Excel to PDF conversion easy and hassle-free.
Converting an Excel file to a PDF format is a process that turns your spreadsheet into a universally compatible, read-only document. This transformation ensures that your data remains intact and is easily shareable across different devices and platforms.
Benefits of Converting Excel to PDF
Data Preservation
By converting your Excel file to a PDF, you maintain the integrity of your data. No changes can be made to the content, ensuring that your information remains accurate and unaltered.
Cross-Platform Compatibility
PDFs can be opened on various operating systems and devices, making it convenient for sharing and viewing your files without any compatibility issues.
Smaller File Size
PDF files are generally smaller in size compared to their Excel counterparts. This makes them ideal for emailing or storing without taking up too much space.
Built-in Methods for Excel to PDF Conversion
Using Microsoft Excel
Microsoft Excel offers a built-in feature for converting spreadsheets to PDF. Simply go to "File" > "Save As" > select PDF as the format, and you're done.
Using Google Sheets
Google Sheets also provides an easy way to convert your files to PDF. Just navigate to "File" > "Download" > "PDF Document."
By Using Online Converters
Converting an Excel file to a PDF format using online PDF conversion tools is a straightforward process that ensures the compatibility and accessibility of your documents across various platforms. Here is a systematic process for attaining this goal:
Select an Online PDF Conversion Tool:
Begin by choosing a reputable online PDF conversion tool. You can opt for popular options like I Love PDF 2.

Upload Your Excel File:
Once you've selected the tool, navigate to its website. Look for the option to upload or drag and drop your Excel file onto the platform.
Choose PDF as the Output Format:
Most online conversion tools will prompt you to select the desired output format. In this case, choose PDF.
Customize Settings (if needed):
Some tools offer customization options. You can adjust settings such as page orientation, margins, and image quality to tailor the PDF to your preferences.
Initiate the Conversion:
After selecting the desired options, click the "Convert" or "Start" button to begin the conversion process. The tool will process your Excel file and generate a PDF version.
Download the PDF:
Once the conversion is complete, you'll typically receive a link or a prompt to download the newly created PDF file.
Advanced Options and Customization
When converting Excel to PDF, you can choose from various options, such as page orientation, margins, and quality settings, to customize the PDF to your liking.
Tips for Error-Free Conversion
To ensure error-free conversions, it's essential to keep your Excel document well-structured and free from formatting issues. Using named ranges and avoiding complex cell formatting can help.
Troubleshooting Common Issues
This section covers common problems encountered during Excel to PDF conversion and provides solutions to resolve them.
Securing Your PDF Files
Learn how to secure your PDF files by adding passwords, encryption, and other security features to protect your data.
Conclusion
In conclusion, converting Excel to PDF is a fundamental skill for anyone dealing with data and documents. With built-in methods, third-party tools, and automation options, this task has never been easier. Ensure a smooth conversion process, and embrace the benefits of preserving your data and enhancing compatibility.
You can also read: Word to PDF Converters